도커 설치
도커 다운로드 페이지에서 (또는 도커 문서에서) 설치하면 됩니다.
각 운영체제에 맞게 다운로드 받아 설치하면 됩니다.
저는 Mac을 사용 하고 있기 때문에 Mac with intel Chip을 다운 받았습니다.
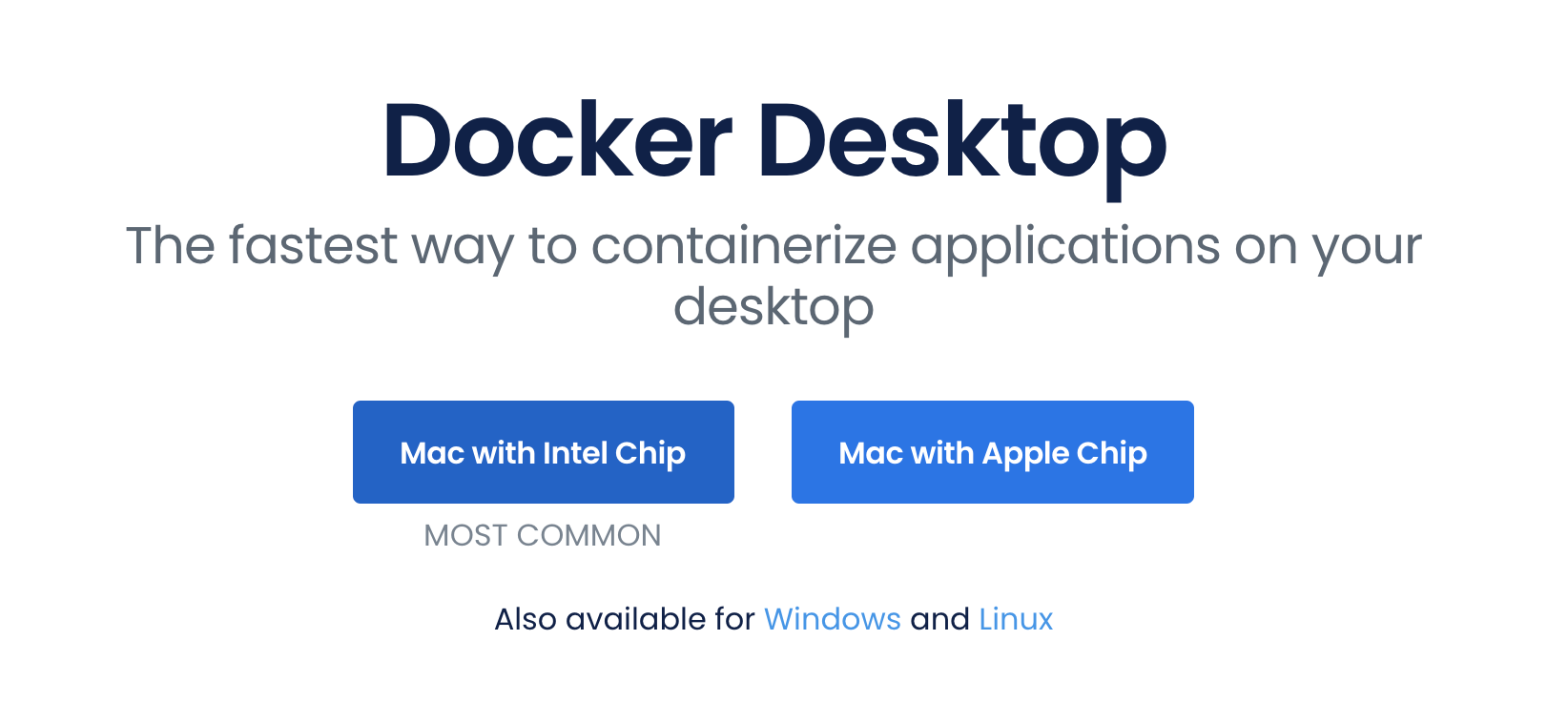
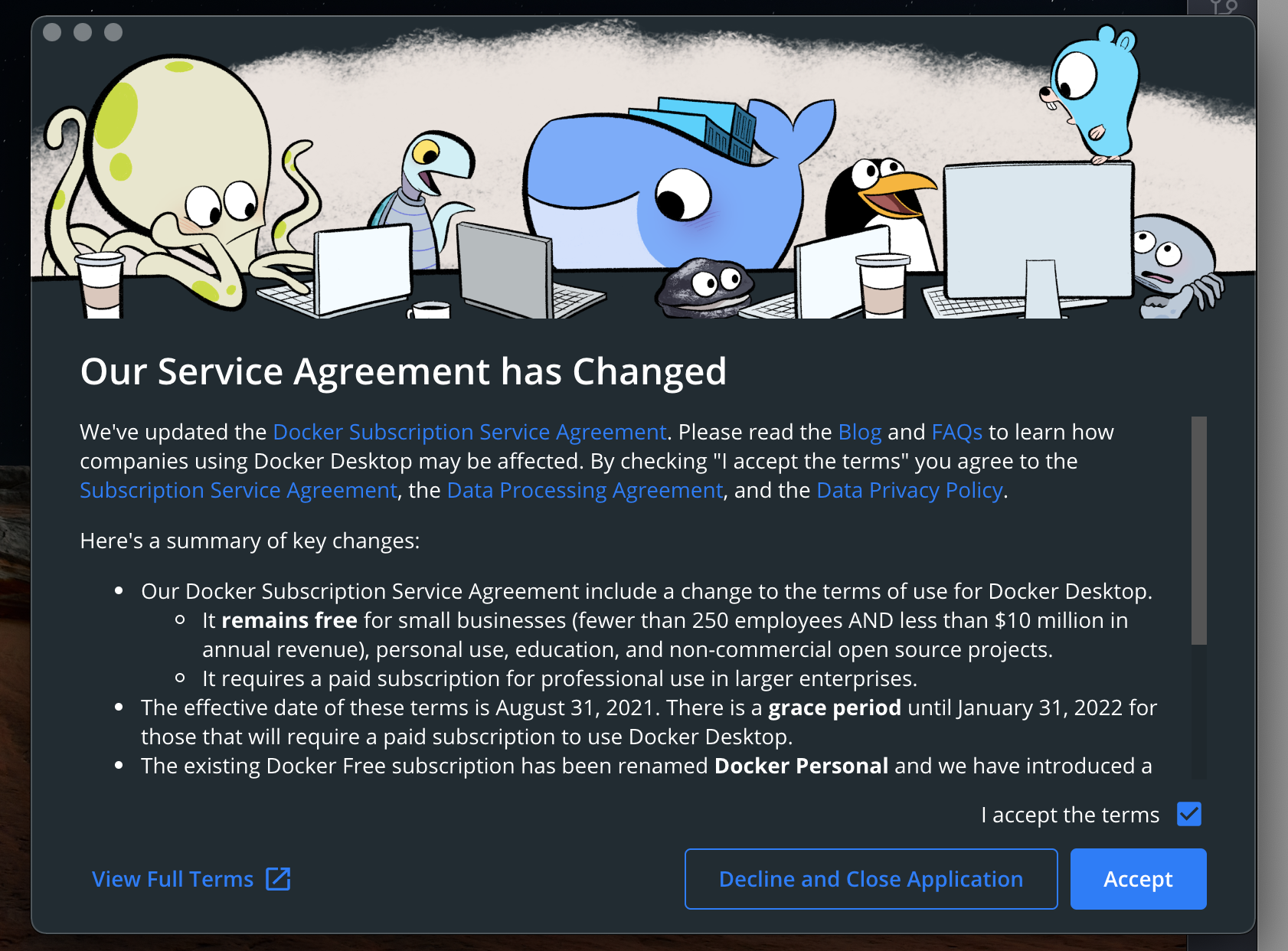
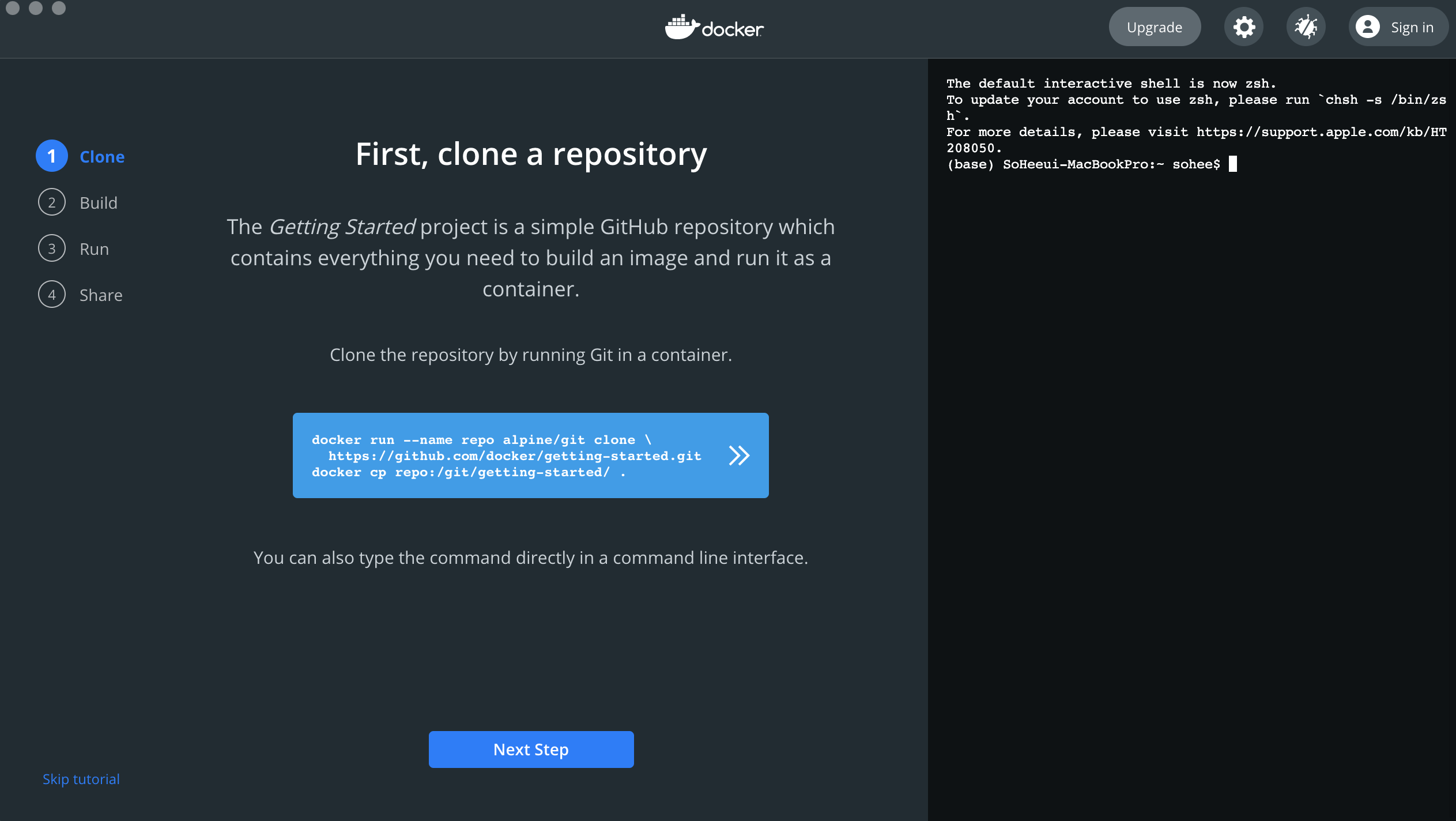
도커 사용하기
Docker ui가 아닌 터미널로 사용하는 법을 배워보겠습니다.
$ docker run -d -p 80:80 docker/getting-started위 명령을 입력하면 docker/getting-started 라는 이미지를 pull 받고 백그라운드 모드(-d: detached)로 80번 포트(-p 80:80; 포트는 <호스트 포트>:<컨테이너 포트>)를 연결해서 실행합니다. 즉 내 local host와 컨테이너를 연결한다는 뜻입니다.
원래는 pull 명령을 받아야 하지만 run 명령이 로컬에 해당 이미지가 없다면 이렇게 도커 허브에서 자동으로 pull 합니다.
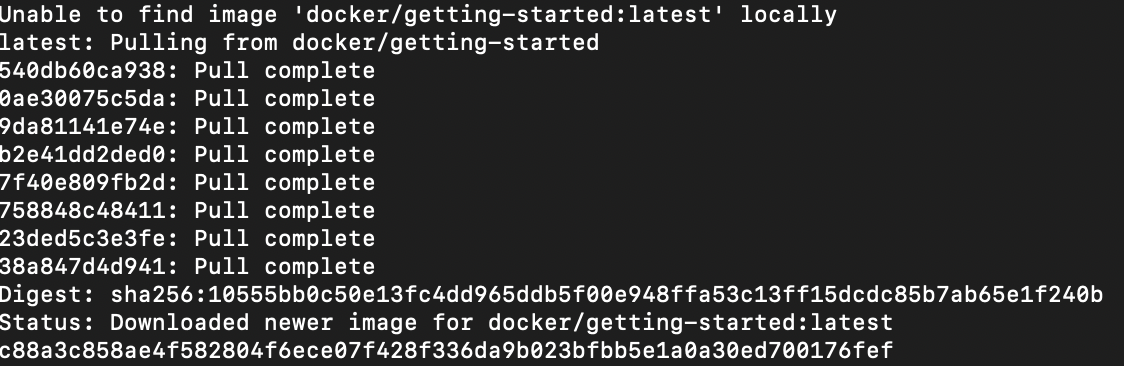
아래 명령으로 실행이 잘 되었는지 확인 할 수 있습니다.
$ docker ps
# 또는
$ docker container ls
정상적으로 실행이 되었다면, https://localhost 로 접속하여 웹페이지를 볼 수 있습니다.
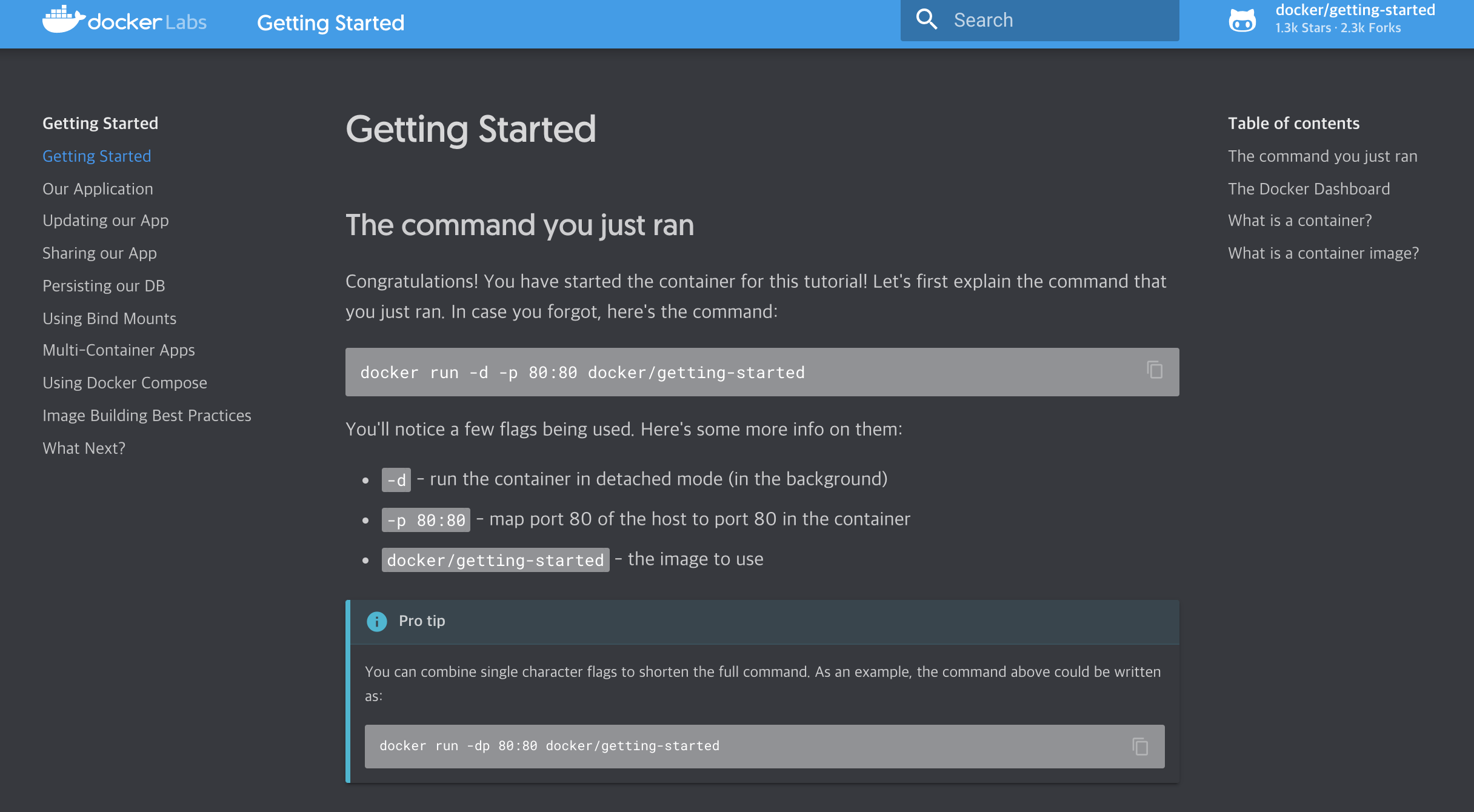
도커의 좋은 점 중 하나!
바로 다른 프로그램을 설치 없이 사용할 수 있습니다.
설치없이 MySQL 사용하기 🐋
도커는 배포를 위해 이미지를 빌드하기도 하지만, 다른 사람이 빌드한 이미지를 설치 없이 바로 사용할 수 있다는 장점이 있습니다. 우리는 MySQL 이미지를 받아서 호스트에서 설치 없이 사용해 보겠습니다.
$ docker run --name ex-mysql -e MYSQL_ROOT_PASSWORD=1234 -d mysql:8.0
--character-set-server=utf8mb4 --collation-server=utf8mb4_unicode_ci
각 옵션은 다음과 같습니다.
- --name: 컨테이너 이름. 저는 ex-mysql라고 지었습니다.
- -e: 환경 변수
- -d: 백그라운드 모드(Detached mode)
- mysql:8.0: 이미지 이름.
이미지 이름 다음에는 컨테이너를 실행할 때 사용할 명령어입니다.
--character-set-server=utf8mb4 --collation-server=utf8mb4_unicode_ci
(이모지까지 지원합니다.) 자세한 설명은 링크를 참조하세요.
설치가 잘 되었는지 확인해 봅시다!
(docker ps 명령어를 이용하여 확인해줍니다.)

$ docker exec -it ex-mysql mysql -uroot -p
Enter password:
비밀번호는 위에서 컨테이너를 생성할 때 만들었던 1234입니다.
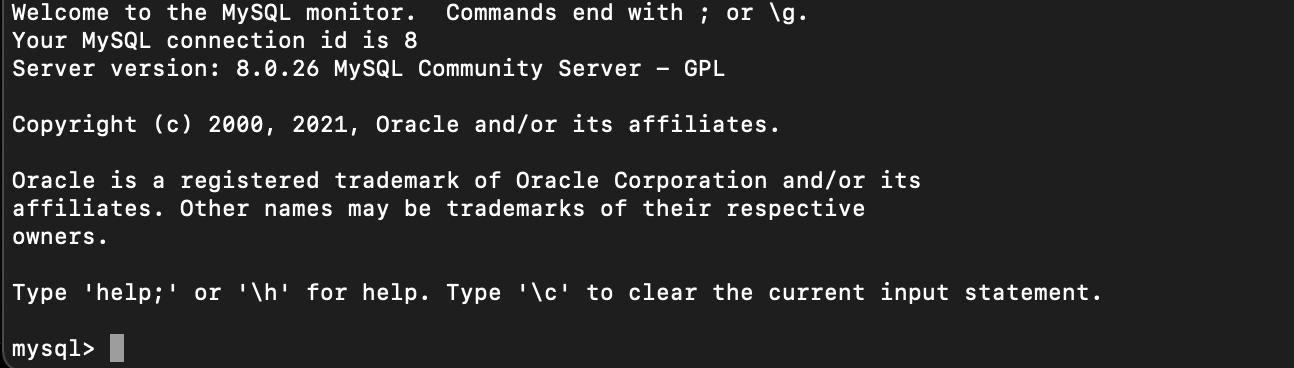
비밀먼호를 입력하여 다음과 같이 mysql에 접속이 되었습니다.